How To Create A Bootable Usb On Mac Boot Camp
- Boot Mac Usb Drive
- How To Create A Bootable Usb On Mac Boot Camp Windows 10
- How To Create A Bootable Usb On Mac Boot Camp Windows 10 Download
- How To Create A Bootable Usb On Mac Boot Camp Help
- Create A Bootable Usb From Iso
Feb 01, 2016 After downloading the ISO file, you'll need to use Boot Camp Assistant to move it to a bootable USB drive. Insert a USB flash drive to your Mac. Make sure it's at least 8GB, which is usually marked on the USB stick. You can also check by right-clicking the USB drive on your desktop and clicking Get. Sep 14, 2015 Bootable optical media (CD or DVD) on Macs equipped with Apple’s Super Drive or a USB thumb drive formatted with a GUID partition type and containing an OS X installer or a usable operating system. Apple advises against booting from external storage containing a version of Mac OS X earlier than the one your Mac shipped with. Put the iso on a usb stick (drag it into your mac hard drive and mount it) format your usb stick with the disk utility tool. (Make sure the usb is partitioned as mac bootable then use use the image recovery and put your mounted OS X iso into the source and your usb as the location.) restart your computer while holding down the option key. Sep 10, 2018 To troubleshoot an issue with Windows 10 (especially boot-related issues), it can be handy to boot to Windows 10 that is not installed on a Boot Camp partition. It is relatively straightforward to create a bootable USB Flash drive to boot to the Windows 10 installer, and then open up a DOS prompt for troubleshooting. What is needed.
If you own a Mac and would like to run Windows on your device, you will need to create a Windows 10 bootable USB. You can use your Mac, even if it is running Mac OS to create this. It can also be useful if you want to install Windows on a new PC that you have built or if you have replaced the hard drive on your PC and you need to reinstall Windows 10. There is a range of other reasons as to why you may need to create a Windows 10 bootable USB. This article will show you how to create a Windows 10 bootable USB in 4 different ways.
If you want to do a clean install of macOS Sierra, or you have multiple Macs to install it on, then a bootable flash drive for is your best bet for easy installation. Here’s how to make one. How to create a bootable macOS Mojave installer drive Put the macOS Mojave installer on an external USB thumb drive or hard drive and use it to install the operating system on a Mac.
Method 1: Use Boot Camp Assistant on Mac
Ddj sx2 will work with traktor pro 2. In order to create a bootable USB using Boot Camp, you will require a USB that has 16GB of storage, or more. Please note that Boot Camp is not supported in macOS Mojave and later.
Insert a USB drive into your Mac.
Open Bootcamp Assistant on your Mac.
Tick the box for 'create a Windows 7 or later version install disk' and uncheck the 'Install Windows 7 or later version' option. Then click on continue.
Download a Windows 10 .iso file from the Microsoft website or another reliable site. Keep this in a location that is easily found (such as the Downloads folder).
Bootcamp will locate the downloaded iso file automatically however if it is not found, you can use the'choose' button to locate it manually.
Click on Continue and wait until the USB is formatted and set up to become a bootable drive.
Once the process has been completed by the Bootcamp Assistant, the USB will have been renamed. You can now quit Bootcamp and then Eject the USB to safely remove it.
This will have created a Windows 10 bootable USB using a Mac that can now be used on your PC.
Method 2: Use Disk Utility on Mac
If you are running an older version of Mac, you can use the built-in Disk Utility app to create a Windows 10 bootable USB drive. As this is only compatible with older versions of Mac OS, it is recommended that you use an alternative method.
Plug in your USB and open the disk utility tool.
Right-click on your USB drive on the left and format the drive (which will remove all the data) with MS-DOS (FAT).
Drag the Windows ISO file to the USB drive and the ISO file will begin to write on the USB.
Method 3: Use UNetbootin on Mac
UNetbootin is free to use and allows you to make a bootable USB drive for Windows 10 using your Mac. Again, like the first method, you will need a USB drive (with a capacity of 16GB as a minimum recommendation) and you will also need to download the .iso file and keep it in a memorable location.
Plug in your USB drive into your Mac.
Open Disk Utility and select your USB drive on the left. Click on the info button and write down the device name.
Download and install the UNetbootin utility.
Choose the 'Diskimage' button and then click on the '…' button to select the iso file that you have downloaded.
Set the Type as USB Drive and select the device name of your USB drive that you have noted down earlier.
Click OK and wait for the USB to be formatted to a bootable drive.
Method 4: Use Terminal on Mac
The Terminal app is more complicated to use than other methods however it does not require you to use a third-party application in order to create a Windows 10 bootable USB drive. Again, you will need a USB drive.
Connect your USB drive to the Mac and then launch Terminal.
Type 'diskutil list' and hit the enter/return key to see a list of all connected drives.
Identify your USB drive and note down the name, such as disk3.
Run the command 'diskutil eraseDisk MS-DOS 'WINDOWS10' GPT disk3' without the quotation marks and you can replace the '3' at the end with the correct number.
Download the iso file for Windows 10 and save it in the Downloads folder if it hasn’t been saved there already.
Mount the .iso image by using the command 'hdiutil mount ~/Downloads/WINDOWS10IMAGE.iso' where you can replace the 'WINDOWS10IMAGE with the name of your downloaded file. Note the name of the mounted iso, which can be found by looking at the terminal. It will be similar to /Volumes/MOUNTED-NAME.
Next, run the command 'cp -rp /Volumes/MOUNTED-ISO/* /Volumes/WINDOWS10/' where you can replace MOUNTED with the name of your mounted ISO.
Once the command has finished and your files have been moved over to the USB drive, you will need to run the command 'hdiutil unmount /Volumes/MOUNTED-ISO', again replacing the word MOUNTED with the correct name.
Close the terminal and eject your USB drive. This can now be used as a bootable drive.
Additional Tip: One Click to Create Windows 10 Bootable USB to Reset Password
If you want to create Windows 10 bootable USB to reset the login password, we recommend a very easy to use tool to you. It is Passper WinSenior. This is only compatible with Windows however it is much easier than using the above methods which require you to complete most of the work. WinSenior automatically completes the process for you so there is a much lower risk of failing when trying to create a Windows 10 bootable USB drive. This is the recommended method when using third-party software. As this tool is extremely easy to use, it can be used by anyone. This is because you do not need any expert knowledge in how Windows works in order to reset a password.
Check more details here to know how to use Passper WinSenior.
What you need to install Windows 10 on Mac
- MacBook introduced in 2015 or later
- MacBook Air introduced in 2012 or later
- MacBook Pro introduced in 2012 or later
- Mac mini introduced in 2012 or later
- iMac introduced in 2012 or later1
- iMac Pro (all models)
- Mac Pro introduced in 2013 or later
The latest macOS updates, which can include updates to Boot Camp Assistant. You will use Boot Camp Assistant to install Windows 10.
64GB or more free storage space on your Mac startup disk:
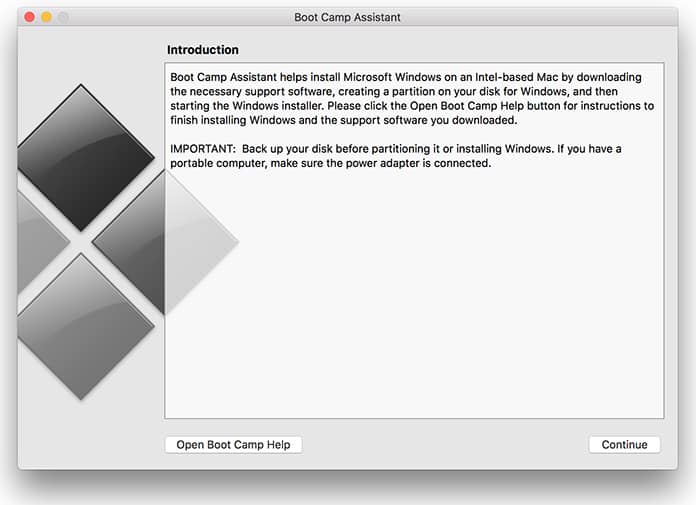
- Your Mac can have as little as 64GB of free storage space, but at least 128GB of free storage space provides the best experience. Automatic Windows updates require that much space or more.
- If you have an iMac Pro or Mac Pro with 128GB of memory (RAM) or more, your startup disk needs at least as much free storage space as your Mac has memory.2
An external USB flash drive with a storage capacity of 16GB or more, unless you're using a Mac that doesn't need a flash drive to install Windows.
A 64-bit version of Windows 10 Home or Windows 10 Pro on a disk image (ISO) or other installation media. If installing Windows on your Mac for the first time, this must be a full version of Windows, not an upgrade.
- If your copy of Windows came on a USB flash drive, or you have a Windows product key and no installation disc, download a Windows 10 disk image from Microsoft.
- If your copy of Windows came on a DVD, you might need to create a disk image of that DVD.
How to install Windows 10 on Mac
To install Windows, use Boot Camp Assistant, which is included with your Mac.
1. Use Boot Camp Assistant to create a Windows partition
Open Boot Camp Assistant, which is in the Utilities folder of your Applications folder. Then follow the onscreen instructions.
- If you're asked to insert a USB drive, plug your USB flash drive into your Mac. Boot Camp Assistant will use it to create a bootable USB drive for Windows installation.
- When Boot Camp Assistant asks you to set the size of the Windows partition, remember the minimum storage-space requirements in the previous section. Set a partition size that meets your needs, because you can't change its size later.
2. Format the Windows (BOOTCAMP) partition
When Boot Camp Assistant finishes, your Mac restarts to the Windows installer. If the installer asks where to install Windows, select the BOOTCAMP partition and click Format. In most cases, the installer selects and formats the BOOTCAMP partition automatically.
3. Install Windows
Unplug any external devices that aren't necessary during installation. Then click Next and follow the onscreen instructions to begin installing Windows.
4. Use the Boot Camp installer in Windows
After Windows installation completes, your Mac starts up in Windows and opens a ”Welcome to the Boot Camp installer” window. Follow the onscreen instructions to install Boot Camp and Windows support software (drivers). You will be asked to restart when done.
- If the Boot Camp installer never opens, open the Boot Camp installer manually and use it to complete Boot Camp installation.
- If you have an external display connected to a Thunderbolt 3 port on your Mac, the display will be blank (black, gray, or blue) for up to 2 minutes during installation.
Boot Mac Usb Drive
How to switch between Windows and macOS
Restart, then press and hold the Option (or Alt) ⌥ key during startup to switch between Windows and macOS.
Learn more
If you have one of these Mac models using OS X El Capitan 10.11 or later, you don't need a USB flash drive to install Windows:
- MacBook introduced in 2015 or later
- MacBook Air introduced in 2015 or later3
- MacBook Pro introduced in 2015 or later3
How To Create A Bootable Usb On Mac Boot Camp Windows 10
- iMac introduced in 2015 or later
- iMac Pro (all models)
- Mac Pro introduced in late 2013
How To Create A Bootable Usb On Mac Boot Camp Windows 10 Download
To remove Windows from your Mac, use Boot Camp Assistant, not any other utility.
For more information about using Windows on your Mac, open Boot Camp Assistant and click the Open Boot Camp Help button.
How To Create A Bootable Usb On Mac Boot Camp Help
1. If you're using an iMac (Retina 5K, 27-inch, Late 2014) or iMac (27-inch, Late 2013) or iMac (27-inch, Late 2012) with a 3TB hard drive and macOS Mojave or later, learn about an alert you might see during installation.
2. For example, if your Mac has 128GB of memory, its startup disk must have at least 128GB of storage space available for Windows. To see how much memory your Mac has, choose Apple menu > About This Mac. To see how much storage space is available, click the Storage tab in the same window.
Create A Bootable Usb From Iso
3. These Mac models were offered with 128GB hard drives as an option. Apple recommends 256GB or larger hard drives so that you can create a Boot Camp partition of at least 128GB.